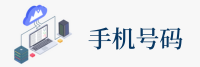如果您使用电子邮件地址向不同的受众发送电子邮件,您会很高兴地了解到您可以保存多个签名。单击+ 新建按钮并在弹出窗口中为新签名添加名称。 添加个人信息和联系方式
添加您的全名、职位以及其他相关联系信息,例如电子邮件地址、电话号码、网站或实际地址。请注意,您还可以添加图像,例如您自己的照片或公司徽标。
Gmail 签名窗口中的联系详细信息
包括姓名、职务和手机号码添加社交媒体链接
如果您想将社交媒体链接添加到您的 Gmail 签名,请在线下载社交媒体图标,然后将其添加到您的电子邮件签名。
Gmail 电子邮件签名框中的联系信息,美国数据 其中突出显示了图像图标
上传图像后,它看起来应如下所示:
Gmail 中的签名窗口,其中 Facebook 徽标图像添加到签名的底部
突出显示您刚刚添加的社交媒体徽标,单击链接按钮,然后插入指向您的社交媒体页面的链接。
Gmail 中的签名,其中突出显示了 Facebook 图标和链接图标
在弹出窗口中插入您的链接:
弹出窗口,其中添加了 Gmail 的编辑链接菜单和网址
包括号召性用语 (CTA)
号召性用语(CTA) 是一小段文字或一个按钮,用于提示用户采取特定操作。将 CTA 添加到电子邮件签名的最简单方法是使用电子邮件签名生成器的预制按钮,让您有更多时间专注于制作产品 但您也可以使用 Gmail 来实现这一点。
您可以添加带有链接的图片或简短文本,提示电子邮件的收件人订阅您的更新或查看您当前正在进行的任何交易。
Gmail 中的电子邮件签名框包含一句话“在此订阅我们的最新资讯!”以及突出显示的墨水图标
自定义格式和设计
要自定义 Gmail 签名的格式和设计,请更改字体以及文本的大小和颜色、创建项目符号列表、插入引文或尝试缩进。Gmail 中的签名窗口,其中姓名采用较大的红色字体格式化,带有红色突出显示和斜体 CTA
保存并预览电子邮件签名
在“签名默认值”部分,选择您的新签名作为新电子邮件以及回复或转发时的默认签名。
对签名的外观满意后,向下滚动到“设置”菜单的最底部,然后单击“保存更改” 。
Gmail 设置页面底部的“保存更改”按钮
如果您想查看电子邮件收件人看到的签名,柬埔寨号码 请点击撰写按钮来撰写新电子邮件。您将在底部看到新创建的签名。
Gmail 上的新电子邮件窗口底部带有签名
在 Outlook 中创建电子邮件签名
如果您使用的是 Outlook 而不是 Gmail,我们可以为您提供帮助 – 请继续阅读以了解如何使用 Microsoft 电子邮件客户端创建电子邮件签名。
请注意,Outlook 只允许每个帐户创建一个签名。
访问电子邮件签名设置
登录Outlook并点击页面右上角的设置图标。
Outlook 界面,页面右上角有一个指向设置图标的箭头
在电子邮件菜单中,转到撰写和回复部分。
Outlook 界面,设置中突出显示撰写和回复按钮
添加个人信息和联系方式
在电子邮件签名部分,添加您的全名、职位以及任何其他相关联系信息,例如您的电子邮件地址、电话号码、网站或实际地址。与在 Gmail 中一样,您可以在此处插入自己的专业照片或公司徽标。